To
zip (compress) a file or folder
Requirements
WinRar Application
Install an application called WinRar if you don’t have it
To zip a file or folder follow the
following procedure
·
Right
click on the folder
·
Select
Add To Archive from the sub menu after you right click.
· A compressing Menu will pop up with the details on how you want the file to appear.
·
You can choose
the archive format whether you want .rar or .zip
- ZIP
is the most widely used file format used for lossless data compression and has been around longer than RAR, and it
still accounts for a significant number of archive files on the internet.
However, RAR has better compression
speed, better encryption, and lower rate of data loss.
·
Press OK after selecting rar or zip
·
You now
have a compressed folder alongside the original one.
·
A
compressed one is good for backup in case the original one is tampered with.
Benefits
of compressing a file
·
You can
be able to send a compressed file in email without problems.
·
Transmission
speed in sending a compressed file is faster.
·
A
compressed one is good for backup in case the original one is tampered with.
·
Saves
space needed to store data.
·
It also
allows a file to have improved integrity.
How To uncompress a file or folder
· Right click on the compressed file or folder
· Select Extract to [file name] e.g. ‘Extract To New folder’
·
The file
will be extracted and you will be able to access the compressed content.













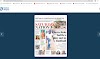

Leave a Comment