In the Settings app
on any Samsung smartphone, you may remove cookies and cache. Simply navigate to
Settings > Apps and locate the program you wish to clear. Select Storage
> Clear Cache after that. Go to Manage storage > Clear all data > OK
to erase the data as well.
1. Open the Settings app.
2. Go into Apps.
3. Find the app you
want to clear the cache and data for.
4. Go into Storage.
5. Tap the Clear cache button.
6. If you want to
delete data, go into Manage storage.
7. Hit Clear all data.
8. Select OK to confirm.
How to can you erase browsing history, cookies, and cache in the Samsung Internet app
It's one thing to clear the app cache and data, but you'll
also need to clean up other places of your Samsung device. Now we'll look at
the Samsung Internet app, which is probably what you're using to browse the
web. You can clear your history, cookies, and cache at the same time.
·
Open the Samsung
Internet app on your phone.
·
In the bottom-right corner, tap the three-line
menu button.
·
Go to the Settings
menu.
·
Go to Personal
Information.
·
Select Delete
browsing data from the drop-down menu.
·
Select Browsing
history, Cookies and site data, and Cached
images and files from the drop-down menus.
·
You also have the option of deleting Passwords and Autofill forms.
·
Select Delete
data from the menu.
·
To confirm, tap Delete.
How do you clear app cache on a Samsung Smart TV
Do you own a Samsung smart television? Because they often
have lower performance than smartphones and tablets, it's understandable that
you'd want to clear some space and restart your television from time to time.
This is how you do it.
·
On your remote, press the Home button.
·
Select the cog labeled "Settings."
·
Go to the Support section.
·
Hit the Device Care button. Your television will
perform a short scan.
·
Locate the program for which you wish to erase
the cache.
·
Select View Details by pressing down.
·
Clear Data or Clear Cache is the option to
choose.
·
By pressing OK, you confirm your choice.
How to clear cookies and browsing history on a Samsung Smart TV
·
On your Samsung Smart TV, open the Internet
Browser.
·
Select the cog labeled "Settings."
·
Go to the Web Browser's Preferences.
·
Select the General option.
·
Select Delete
Browsing Data or Delete History.
·
By selecting Yes, you are confirming your
decision.







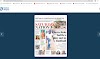

Leave a Comment