Disclaimer: For educational purposes only
In today's tutorial, we shall look at ways in which we can
Bypass the Android 10 security after factory resetting your device. This may
come in handy in cases whereby you have forgotten your PIN/ Password and want
to really get your device back and start using it again.
Follow along to see how to bypass the FRP, without using any
PC / apk.
It is a simple process and we hope you will enjoy it.
The security feature known as Factory Reset Protection (FRP)
is available on Android smartphones running Android OS 5.1 (Lollipop) or
higher. The security feature known as Factory Reset Protection (FRP) is
available on Android smartphones running Android OS 5.1 (Lollipop) or higher.
You can utilize the FRP's built-in security features, such as data encryptions
and screen locks, to secure your device and your information.
On Android Lollipop, Marshmallow, Nougat, Pie, Oreo, and 10
Q versions, Google offers the new FRP feature. FRP, which stands for factory
reset protection, essentially secures the privacy and personal information of
Android users during thefts. Every new Android version and phone has a
different method for removing the FRP security. Keep your Gmail account
information in mind at all times to prevent FRP protection lock.
The FRP will be set automatically when you have set up a
Google Account on your Phone. After you have factory reset your phone you will
still need to log in with the Gmail credentials you created earlier, that is,
your email and password. This is in order to bypass the Google Account
verification lock on your android device.
However, in a situation whereby you are still stuck at the
FRP lock verification screen and have forgotten your account details. Then, these
simple guide process will help you to bypass the Google account lock from the
phone.
Steps to bypass FRP in Tecno Android Phone
So after factory resetting your Tecno phone,
First
step – Looking at the problem
·
Power on the device.
·
Tap the Start button.
·
Select your Country and hit next.
·
Under Connect to mobile network Skip.
·
Connect to Wi-Fi, select the wifi network, and
connect after entering the password.
·
Agree to the Privacy policy and tap Next
·
It will check and install updates.
·
In the Copy apps & data screen, select Don’t
copy.
·
It will ask you to verify the PIN.
·
Select Use my Google account instead.
·
Whether you enter your email or not you will
still notice a padlock on top there meaning it’s still locked by FRP.
Second
Step -Solution
·
Go back to the beginning home screen with the
hiOS logo and START Button.
·
Tap on English (United States) dropdown button,
and change language to your language.
·
For example you can select Ukraine/ Russian
·
Then click the start button having selected the
other language.
·
Then just click Next
·
Then Next again.
·
Click on the plus button under the Wi-Fi screen to
add network.
·
From here on the keyboard near the space bar
long-press the globe icon
·
So here we are adding a keyboard just follow
along next, next to Add a keyboard.
·
After adding a keyboard. Tap the back button to
go back to the beginning.
Step 3-
Finalizing
·
Change the language back to English(United
States)
·
Click Start
·
Select country, you can select your country
·
Skip connect to mobile network
·
In Connect to Wi-Fi screen, select Add network
·
Long press the globe icon again on your
keyboard, and select “Language Settings”
·
Tap add Keyboard button.
·
Select Arabic
·
Tap the 3 dots on the top right corner of your
screen
·
Select Help & Feedback
·
Under the Support screen, select any of the
options.
·
Tap the share button icon on the top of your screen
·
Long press the Gmail icon from the popup screen
with apps
·
Tap on App info
·
Select Permissions, then type and search for “Settings”
·
Tap open on the lower left corner
·
Scroll down to “Security”
·
Open Security and scroll down to “Screen pinning”
·
Select turn on button and also Lock device when
unpinning button
·
Select “Continue without fingerprint” and set a
new lock screen whether it is a pattern, pin, or password.
·
Confirm Lock Screen
·
Turn the screen off then power it back on to
confirm your settings.
·
Draw a pattern.
·
It works. Go back to the beginning screen now
You are now done you have your phone working again
Finally, Repeat the procedure with reduced
steps by first:
1.
Forget the Wi-Fi and sign back in by entering your Wi-Fi password.
2.
Agree to Terms of use
3.
Checking for updates
4.
Don’t copy apps & data
5.
Verify pattern (the one you created previously)
6.
And follow the steps by tapping Next and
Agreeing to Terms
7.
After completing it will tell you, “HIOS Launcher
is setting your desktop”






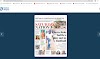

Leave a Comment