When you accidentally delete a photo on your iPhone, it can
be frustrating, especially if you had several photos selected that you wanted
to share but ended up deleting dozens of them. According to a support page from
Apple, recently deleted photographs aren't immediately erased from your iPhone;
instead, they are moved to a Recently Deleted folder in the Photos app. Any
images, recordings, or screenshots that have been removed within the previous
30 days can be found in that folder. If you don't have iCloud Photo Library
turned off and a recent iCloud or iTunes backup, your photos, videos, and
screenshots will be permanently erased after 30 days.
You won't be able to recover deleted photos in a few
specific exceptional scenarios. For instance, if you unintentionally erased a
photo that someone else sent you in a text message but which was never saved in
the Photos app, the photo is permanently lost. However, if the sender still has
the photo, you could proceed to ask them to send it again.
Retrieving
deleted photos on iPhone
Regardless of whether you deleted a photo, video, or
screenshot from your iPhone, iPad, or Mac, they all end up in the Photos app's
Recently Deleted category (via Apple). If you have iCloud Photo Library
activated, that folder will be synchronized across all of your Apple devices.
As long as you do this within a month or two, it will be simple to retrieve
anything you unintentionally deleted. In order to navigate to the Recently
Deleted folder:
·
Launch the Photos
app.
·
At the Photos app's bottom, select the Albums tab.
·
Within the Albums
tab, scroll all the way to the bottom.
·
Then select Recently
Deleted.
·
Select
the image you'd like to recover by tapping on it. If you want to
recover a variety of photos, tap the Select button in the top right corner and
choose them.
·
Click the Recover
button at the bottom right corner,
Note: In
order to access your Recently Deleted or Hidden folder on iOS 16 or later, you
might be prompted to enter your passcode or confirm your identity using Face ID
or Touch ID. Go to Settings > Photos and uncheck the box next to "Use
Face ID" to avoid this requirement.
Deleting
photos from your iPhone permanently
Similarly to how you would not want to wait 30 days for
photos on your iPhone to be automatically erased from the Recently Deleted
folder. You'll need to keep going back into the Recently Deleted folder and
removing them one at a time because there isn't a way to instantly permanently
delete your pictures when you first delete them. Fortunately, doing this is a
relatively easy process:
·
Launch the Photos
app.
·
Locate the picture
you wish to delete forever.
·
Tap the Trash
icon, in the bottom right corner of the program,
·
Verify that
you want to delete the image.
·
Select the Albums
tab, at the bottom of the app,
·
Then scroll all
the way to the bottom.
·
Click on the Recently Deleted
·
Tap on the image
you just erased,
·
Tap the Delete
button, in the lower left corner.
·
Verify that
you want to delete the image permanently.
Of course, deleting a photo permanently means you can't get
it back. Make sure you absolutely want to delete the item forever before you
affirm your desire to do so since once you delete a photo, it is permanently
deleted. That photo will no longer be available on any of your devices if you
have iCloud Photo Library activated. You might be able to restore your
permanently deleted photographs from a recent iTunes or iCloud backup
incase you don't have iCloud Photo Library enabled.







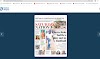

Leave a Comment