Task Manager in Windows 10 is an essential utility that allows
users to monitor and manage running processes, applications, and system
performance. Whether you're troubleshooting issues, closing unresponsive
programs, or simply curious about what's happening behind the scenes on your
computer, Task Manager is your go-to tool. In this article, we will
guide you through the various methods to open Task Manager in Windows 10,
ensuring you have quick access whenever you need it.
Table of Contents
1. Introduction
2. Using Keyboard Shortcuts
3. Right-Click on the
Taskbar
4. Pressing Ctrl + Shift +
Esc
5. Using the Ctrl + Alt +
Delete Menu
6. Searching in the Start
Menu
7. Via Run Command
8. Through Taskbar Context
Menu
9. Creating a Desktop
Shortcut
10. Opening Task Manager
Using Command Prompt
11. Task Manager in Windows
10: A Brief Overview
12. Using Task Manager
Effectively
13. Conclusion
14. Frequently Asked
Questions
1. Introduction
Task Manager is a powerful tool in Windows 10, allowing you to
monitor, control, and manage various aspects of your computer. To access it
quickly, you can use several methods.
2. Using Keyboard Shortcuts
Pressing Ctrl + Shift + Esc simultaneously on your keyboard
will instantly open Task Manager. This is one of the quickest ways to access
it.
3. Right-Click on the Taskbar
Right-click anywhere on the taskbar at the bottom of your screen,
and you'll see an option to open Task Manager. Click on it to launch the
utility.
4. Pressing Ctrl + Shift + Esc
In addition to the keyboard shortcut mentioned earlier, you can
also use Ctrl + Shift + Esc. This is a handy way to access Task Manager
when your computer is acting up.
5. Using the Ctrl + Alt + Delete Menu
Pressing Ctrl + Alt + Delete will bring up a menu that
includes an option to open Task Manager. Click on it, and Task Manager will
appear.
6. Searching in the Start Menu
You can open Task Manager by searching for it in the Start Menu.
Simply click the Start button, type "Task Manager," and select
it from the search results.
7. Via Run Command (Press Win + R)
Press Win + R to open the Run dialog, type "taskmgr,"
and hit Enter. This will launch Task Manager.
8. Through Taskbar Context Menu
Right-click on the taskbar, hover over "Taskbar settings,"
and click on "Task Manager" under the "Related settings"
section.
9. Creating a Desktop Shortcut
If you frequently use Task Manager, you can create a desktop
shortcut for easy access. Right-click on your desktop, select "New,"
and choose "Shortcut." In the location field, type "taskmgr"
and click "Next." Give it a name, and you'll have a shortcut ready.
10. Opening Task Manager Using Command Prompt
You can also open Task Manager through Command Prompt. Open
Command Prompt and type "taskmgr." Hit Enter, and Task Manager
will open.
11. Task Manager in Windows 10: A Brief Overview
Task Manager provides insights into your computer's performance,
running applications, and background processes. You can use it to end
unresponsive tasks, check CPU and memory usage, and view network statistics.
12. Using Task Manager Effectively
To make the most of Task Manager, familiarize yourself with its
tabs and features. The Processes tab displays running applications, the
Performance tab shows system performance details, and the Startup tab lets you
manage startup programs.
13. Conclusion
Task Manager in Windows 10 is an invaluable tool for
troubleshooting and managing your computer. With multiple ways to access it,
you can quickly take control of your system's performance and running
applications.
14. Frequently Asked Questions
Q1: Is Task Manager the same in all Windows versions?
A1: No, while the core functionality is similar, Windows 10 Task
Manager has unique features and a more user-friendly interface compared to
older versions.
Q2: Can Task Manager help improve system performance?
A2: Yes, by closing unnecessary background processes and programs,
you can free up system resources and potentially improve performance.
Q3: What is the "End Task" option in Task Manager?
A3: "End Task" is a function that allows you to
forcefully close unresponsive applications or processes.
Q4: Are there any risks in using Task Manager?
A4: Closing critical system processes can lead to system
instability, so use Task Manager with caution.
Q5: Can I monitor my computer's temperature in Task Manager?
A5: No, Task Manager doesn't provide temperature monitoring.
You'll need third-party software for that.
In conclusion, opening Task Manager in Windows 10 is
straightforward, and having this knowledge can be immensely helpful when you
need to troubleshoot issues or manage your computer's performance. Remember to
use Task Manager responsibly, especially when ending tasks, to avoid any
unintended consequences.







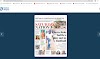

Leave a Comment