 |
| How To Take A Screenshot |
What is a screenshot
A screenshot is also referred to as a screencap or
screengrab, it is an image that shows the contents of a computer or phone
display.
A screenshot or capture lets you catch precisely
what you're seeing on your screen to impart to other people or reference later.
Taking, saving, and sharing screen captures can be amazingly useful. Truth be
told, some demand that the screen capture is the most significant thing on the world
wide web.
Screenshot can be advantageous and have some
significant disadvantages too.
Features
They can help to explain to another person the work
that one is doing in real-time.
Give instructions to perform a specific task/ function
following a step by step guideline from tutor to student.
Show the exact thing that is happening. For example in IT consultancy or Internet Customer
Support team. If you want to report a problem they may need you to send a screenshot of an error or problem. They will also be able to provide useful guides in the form of a screenshot.
Where Do you find the Screenshots?
Open Gallery/ Photos Location, then navigate to
Albums then Screenshots
How to take a screenshot on iPhone
- How to take a screenshot on iPhone models with Face ID
- Press the Side button and the Volume Up button at the same time.
- Then release both buttons.
- A temporary thumbnail will appear at the corner of the screen. Tou may tap to open it or swipe to dismiss it.
How to take a screenshot on iPhone models with Touch ID and Side button
- Press the Home Button and the Side button at the same time.
- Then release both buttons.
- A temporary thumbnail will appear at the corner of the screen. You may tap to open it or swipe to dismiss it.
How to take a screenshot on iPhone models with Touch ID and Top button
- Press the Top Button and the Home Button at the same time.
- Release both buttons.
- A temporary thumbnail will appear at the corner of the screen. Tou may tap to open it or swipe to dismiss it.
How To Take A Screenshot on Android
- We will teach you how to take a screenshot on your Android Smartphone. Follow the simple guidelines below
- While there is a general procedure for taking a screen capture on your Android smartphone, a few phones expect you to do things in another way. Depending on make, model, OS(Operating System version) they run, manufacturer skin, and much more.
Procedure 1
While on the app or screen you want to capture.
Press the Power Button and Volume Down Button at the same time.
Press the Power Button and Volume Down Button at the same time.
Quickly release both buttons. The screen will flush and a camera shutter sound will be heard.
To confirm it was taken a thumbnail will appear for
a few seconds on the corner of the screen.
Procedure 2 - Screenshot icon
Some phones come with the Screenshot shortcut on the
notification panel, which you will be able to see when you slide down the
screen to open the notification area. It should be there by default or you may
have to edit to add it later if available.
In order To take a screenshot. Pull down the
notification shade and tap the screenshot icon.
Several
Android phones and Screenshot Method
If you have a phone which does not have a physical
Home Button like Galaxy S20, Galaxy S10, or Galaxy Note 10, then you will need a
different key combination
- Press
the Power and Volume Down buttons at the same time.
- Hold
them down until you hear a camera shutter sound and a screen flash visual
indicating a picture taken.
- You
may do it easily by holding down the power button slightly then press Volume
Down button, then hold both of them down.
Samsung Devices
These require you to press Power + Home buttons to
take a screenshot.
You will see a thumbnail flash and camera shutter
sound, an image of the screenshot will be saved in your gallery.
Sony Devices
In some Sony devices, you can press the Power button
to access the options menu. From there you can then take screenshots and
perform other functions like record your Android device’s screen.
Third party Apps for Screenshots
You can also download Apps on Play Store to help you
take screenshots easily. E.g
Screenshot touch
Screenshot touch






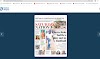

Leave a Comment