Hello everyone today
we’re going to be showing you how to set up two monitors so that your cursor or mouse extends properly to the
second display.
We’re going to do
this in the windows settings by
rearranging your display and the order they’re in.
Currently, I have a set
up with one monitor in front of me and one over to my right and I have set it
so I have to take the mouse or cursor
off the left side of the screen to get over to this screen and you might be
running into this problem
I am going to show
you how to fix that today;
This will also fix the problem if you want to have one monitor on top of
another or below you can have it so you move the cursor up or down or over to
the left or right so it’s really easy to do.
Setting up your cursor or mouse correctly with your displays
Let’s now get into setting up your cursor or mouse correctly
with your displays.
Assuming
you are on windows 10 computer and currently I have this set up where I have to
scroll my mouse or cursor off the left-hand side of the screen and all of a
sudden it shows up on the right-hand screen here and that’s not what I’m after
today.
So we’re going to
show you quickly how to fix that so;
The first thing we need to do is find an open
area on your desktop and what we can do is right-click on our mouse, not
left click but right click and you’re going to see a menu that pops up that
looks just like this
Next, you select the
option towards the bottom that says display
settings you can go ahead and left-click on your mouse on display settings.
It will open up the display menu for you and the area we’re
looking for is right at the top, you’re going to see two monitors number one
and number two now if I click on identify button.
I’m just going to left-click on that in the bottom left-hand corner a number two pops up and that’s
going to show me that this screen in front of me is the one on the right-hand side and that’s not what I want.
I want it to be the
one on the left-hand side so that’s very easy to change you can just go ahead
and click on number two here and drag it
over to the left-hand side of number one and go ahead and hit apply.
That should fix your problem so right now if
I do take my cursor off the right-hand
side of the screen all of a sudden it is showing up on the right-hand monitor
which is exactly what I wanted.
Setup monitor above or below
Now for those of you
who want the monitor above or below
Really easy to do as
well if i wanted my number two monitor to be on top i could just move it right
there say this monitor was below just hit apply and now when i take my cursor
down to the bottom of the screen all of a sudden it shows up on this just as if
it was below the second monitor
So if you have a setup
where you have one monitor on top of the other that's a great option for you
So again just drag
monitor number two on top of monitor number one and vice versa in your display
settings.
Finally hit apply and
you are all set.
It's all set up on my
computer so I can go back and forth in the correct direction with my cursor
So I hope this quick tutorial was able to help you out in getting your mouse to extend in the correct direction when running multiple monitors.








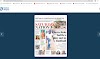

Leave a Comment